Windows7を使っていたころ愛用していた付箋機能。デスクトップにペタペタ貼り付けて、メモしたりタスクを書き留めたり手軽でした。
Windows10でも使いたいなと思い、探しましたが、、見つけるのに少し手間取りました。
[Windowsボタン]→[Stickey Notes]をクリックして起動。
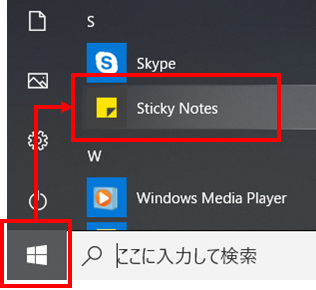
付箋登場。
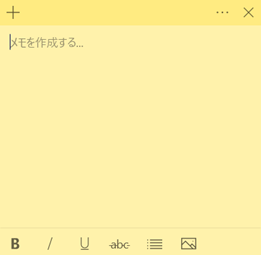
名称が変わっていて気づきませんでした。。
私は数年前からHPの作成をはじめています。やり始めると意外に簡単なものですが、最初の一歩がなかなか進まないものです。
HPの内容は決まっていても、どこのサーバーをレンタルすべきなのか?安心できるのはどこなのか・・・?
HTMLを学びHPを作れても、実務のところでいろいろと悩みました。
私は会社ではNTTPCの「WebARENA SuiteX」を使用して、
個人ではさくらインターネットを使用しています。ほかにもたくさんのレンタルサーバーがありますが、選んだポイントとしてはやはり信用度でした。
NTTPCの「WebARENA SuiteX」は何といっても信頼と実績で選びました。
会社で使用するサーバーなので、安いだけの会社は利用したくありませんでした。さくらインターネットと迷いましたが、決め手はやはり「累計販売実績10万件」という実績でした。会社の人間に説明する際にわかりやすい数字を示せました。これは内容を全く理解していない方に説明する際にはかなり効果的でした。
サーバーに詳しい方にはセキュリティの充実性を説明しました。
決してさくらインターネットがそれらの点で劣っているわけではありませんが、やはりネットに詳しくない方からにしてみればNTTの冠は圧倒的信頼度がありました。
私個人としては「稼働率100%保証」が決め手でした。これは管理者側から見ると、ありがたい保証です。
ほかにも、チャットボット搭載マニュアルやスタッフの方の対応もとても迅速で丁寧でした。
さくらインターネットはこのサイトを含め、個人では長年お世話になっています。初めて使用したサーバーということもあり、管理画面も少し古臭いですが大変使いやすくなっています。
なんといってもクイックインストールの使いやすさです。web画面からのメール受付やカウンターなどPHPなどで自分で作成しなくてもよい点がとても助かっています。
上記のことから、私は友人などにレンタルサーバーについて尋ねられたら
NTTPCの「WebARENA SuiteX」と「さくらインターネット」をおススメしています。
PDFの一部分をコピーしてExcel・Word・Powerpointに貼り付けたい場合、「スナップショット」機能がとても便利です。
スナップショット機能とは、Adobe Acrobat Reader DCに標準で付いている機能です。
1.コピーしたいPDFを開きます。[編集]→[スナップショット]を選択します。
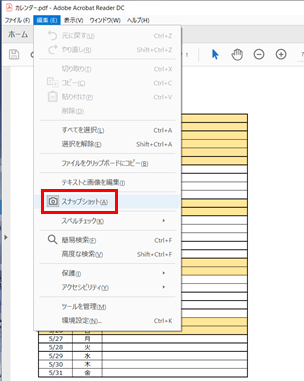
2.マウスの左クリックを押したまま、コピーしたい部分をドラッグして選択します。
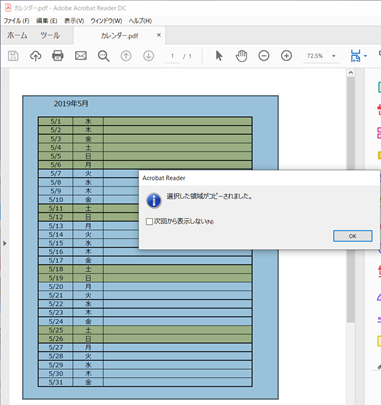
3.Excel・Word・Powerpointに貼り付けます。(右クリック→貼り付け または Ctrl+V)
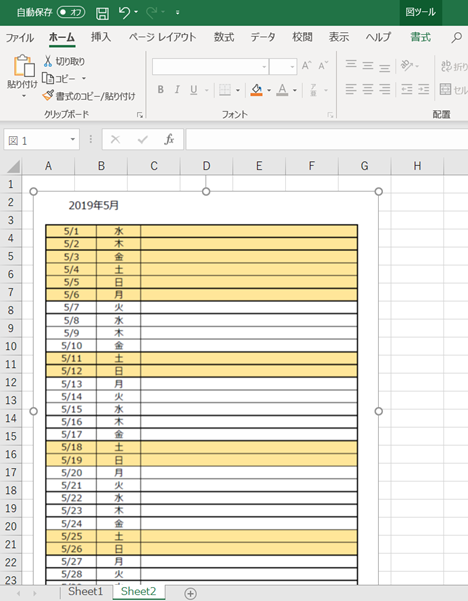
少しぼんやりですが、貼り付けできました。
貼り付けの際、もっと鮮明にしたい!という場合は、事前にAcrobat Reader DCの設定を変更しましょう。
[編集]→[環境設定]を選択します。
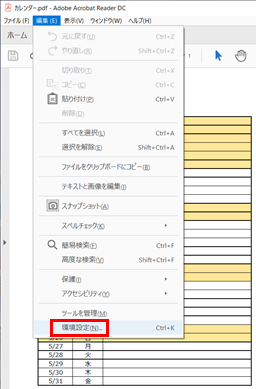
[一般]→[スナップショットツール画像に固定解像度を使用]にチェックを入れ、数字を変更します。今回は、デフォルト値72から、300に変更しました。
[OK]をクリックします。
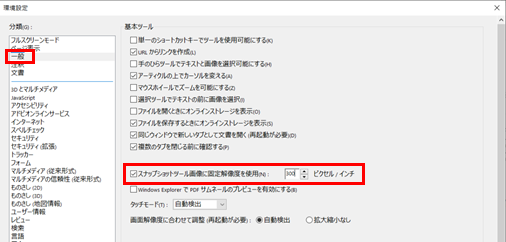
お使いのパソコンの性能に合わせて解像度を変更してみてください。
Windows10で文字入力をする時、全角/半角を切り替えると、画面中央に「あ」「A」と表示されます。人によって、便利に感じる方もいればちょっと邪魔だな・・・と感じる方もいるかもしれません。
今回は、この全角/半角切り替えのお知らせを非表示にする手順を記載します。
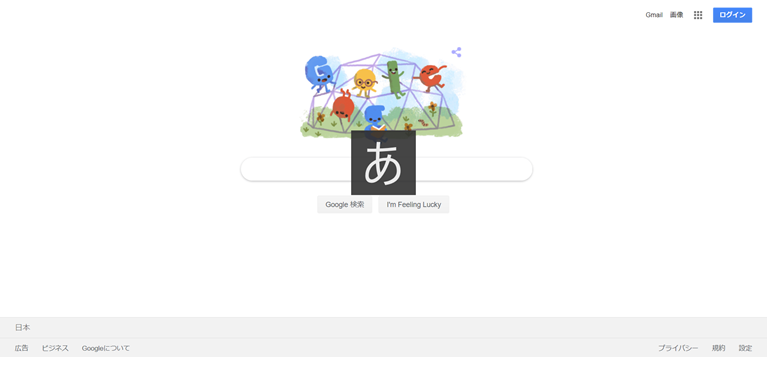
1.タスクバー右下の「あ」「A」を右クリックし、プロパティをクリックします。
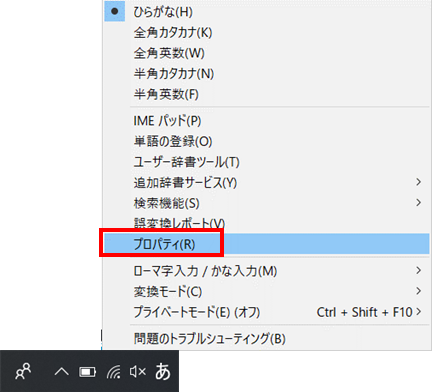
2.Microsoft IMEの設定 ウィンドウが開きます。IME入力モード切替の通知 画面中央に表示するのチェックを外します。OKをクリックします。
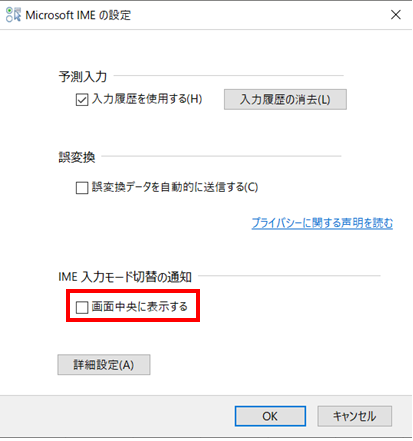
以上で設定完了です。
備忘録も兼ねて、ブログをはじめるまでに行った作業を記録します。
今回は、以前から利用していた「さくらインターネット」のレンタルサーバを利用しました。
1.サーバコントロールパネルにログインする
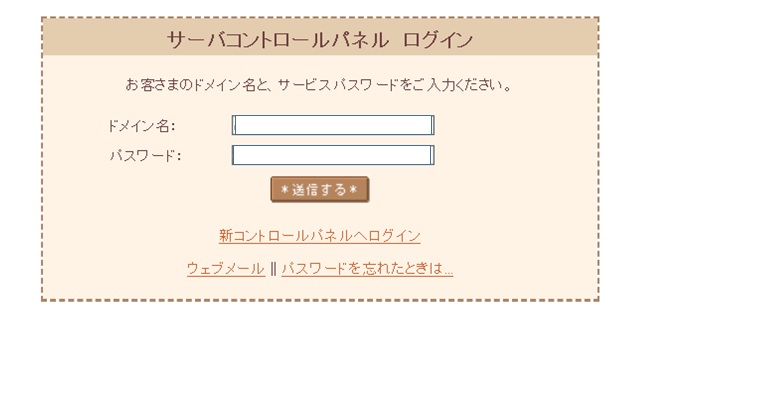
2.データベースを作成する
データベースの設定をクリックする。
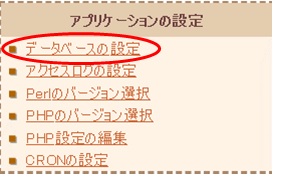
データベースの新規作成をクリックする。
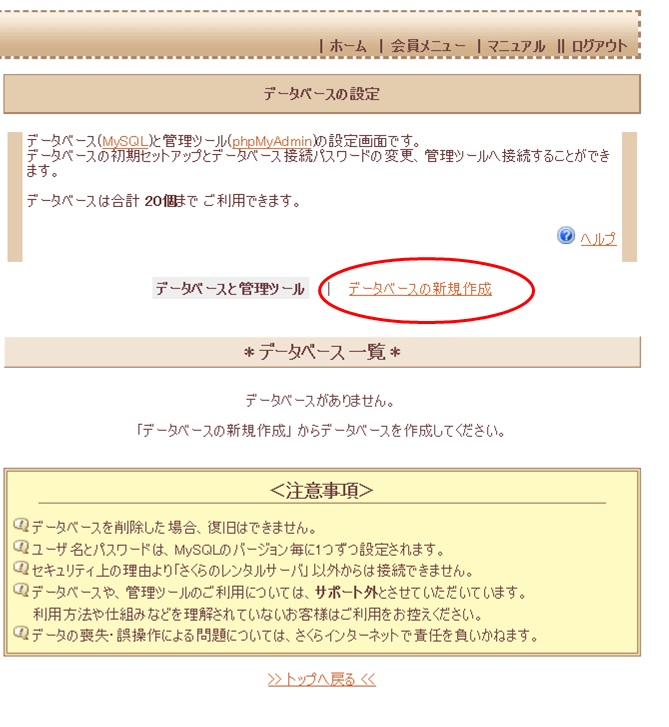
データベース名・接続用パスワードを入力する。
データベース文字コードは「UTF-8」を選択する。
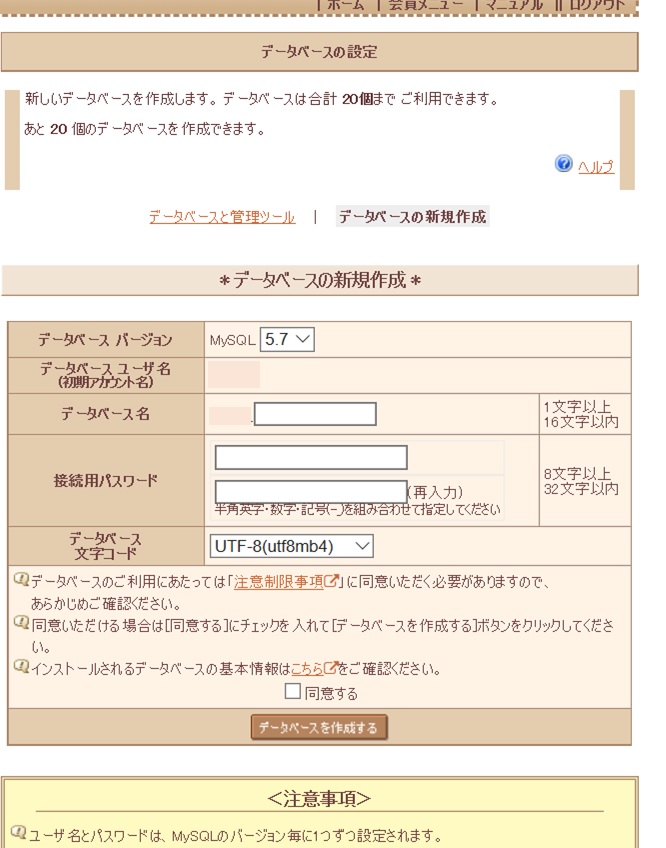

クイックインストールをクリック。

WordPressをクリック。
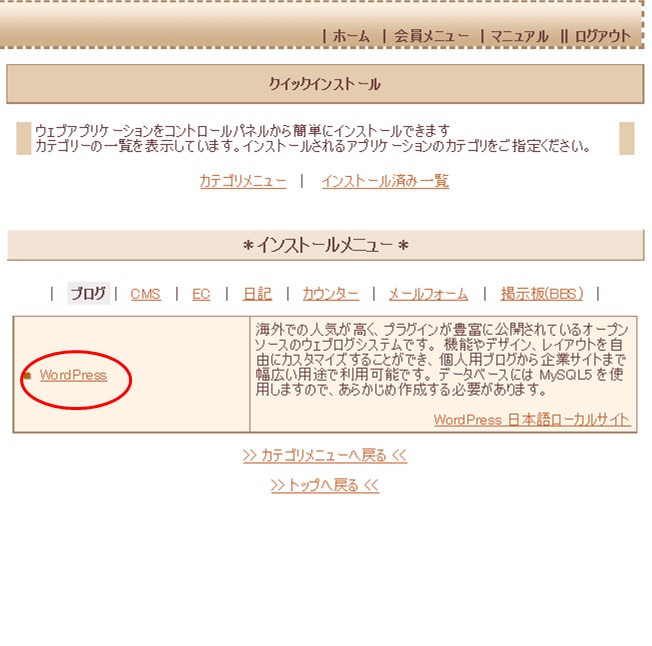
インストール先を入力。
先ほど作成したデータベース名・パスワードを入力。
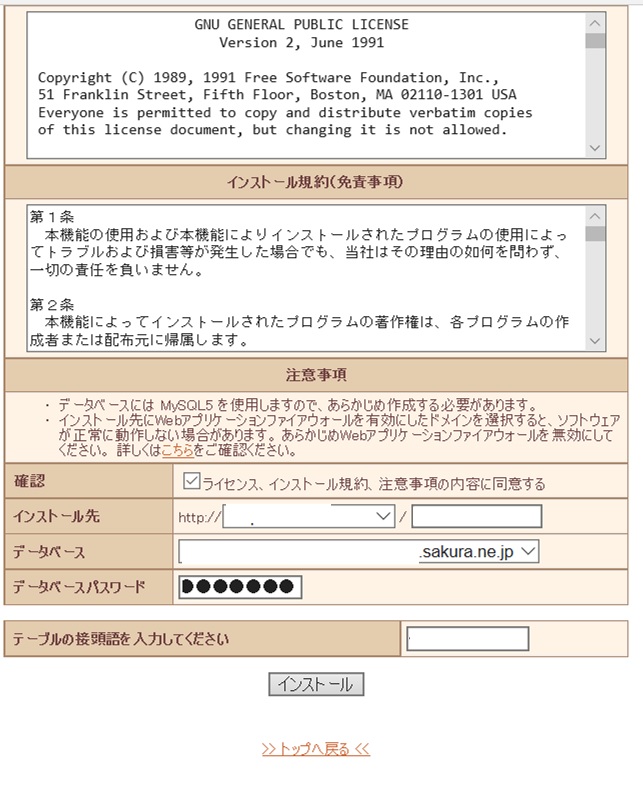
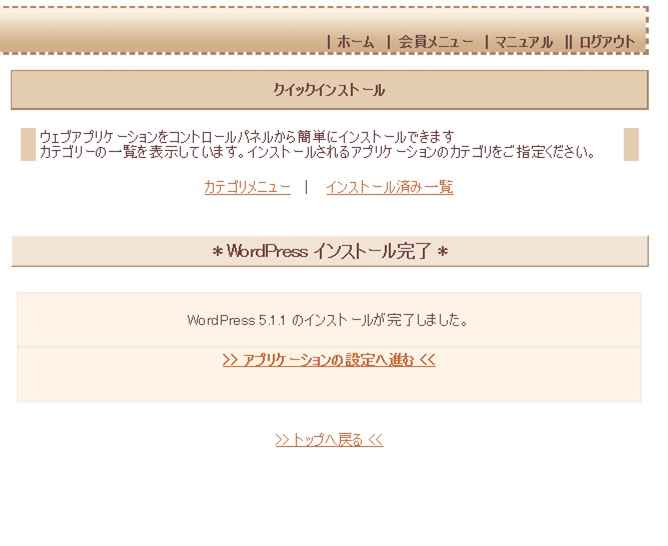
試行錯誤しながら、どうにかWordPressインストールまで完了しました。(失敗もしました・・)